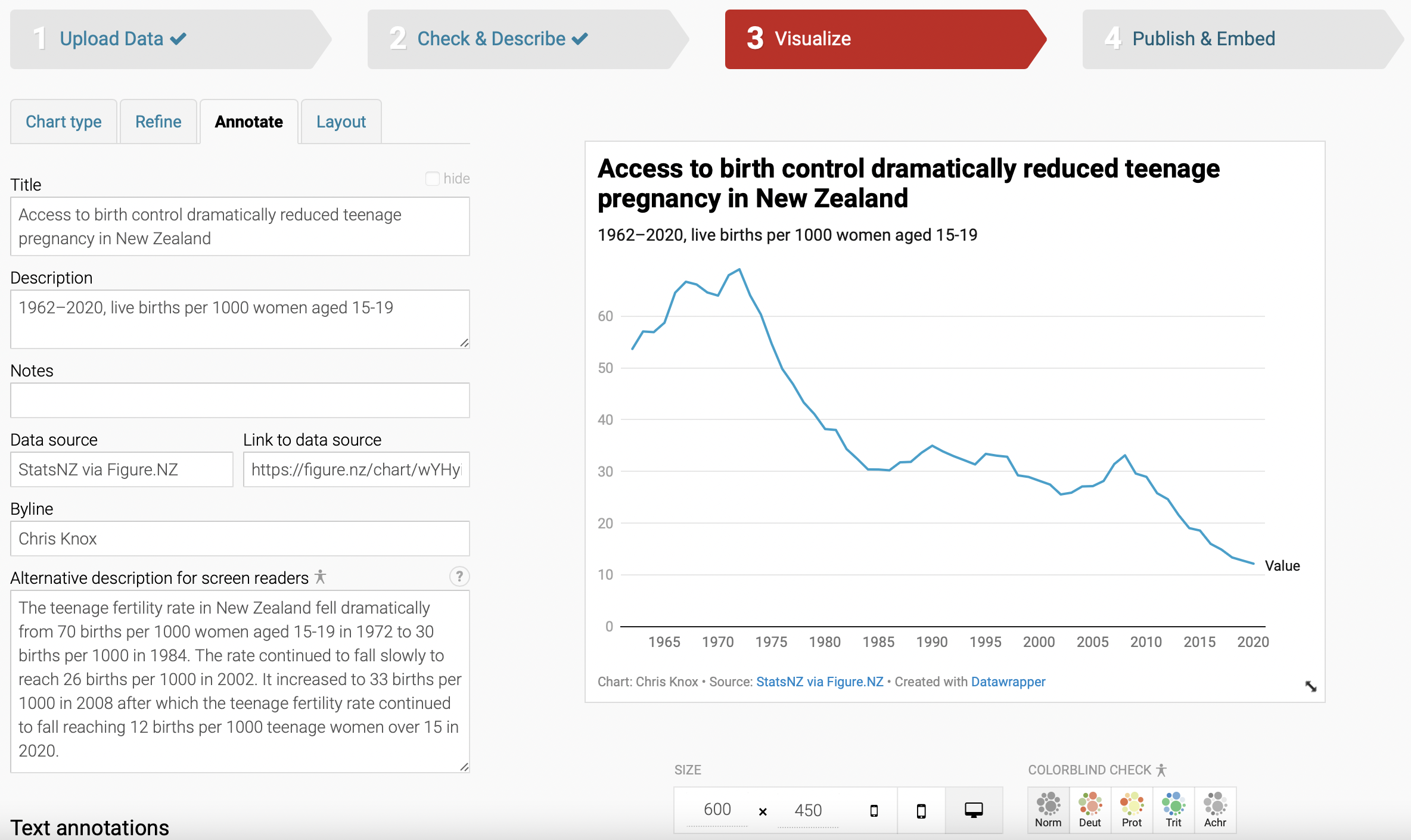Introduction to making charts with datawrapper
Datawrapper
Datawrapper is widely used by journalists, and was created by journalists, to
Enrich your stories with charts, maps, and tables.
- It’s free (there is a paid plan but it targets larger organisations)
- It provides well designed and sensible defaults making it easy to create a good-looking chart
- Charts will continue online is you close your account
Fantastic blog- well worth reading to get you started thinking about what makes a good chart
Datawrapper has been seen in the wild in the New Zealand Herald, Stuff, RNZ, Newsroom, and The Spinoff. So it’s a useful skill to have in the New Zealand market.
(Yes I know these examples are slightly misleading - exactly why is left as an exercise for the reader)
Get some data
Go to Figure.NZ and search for Teenage fertility and go to this page
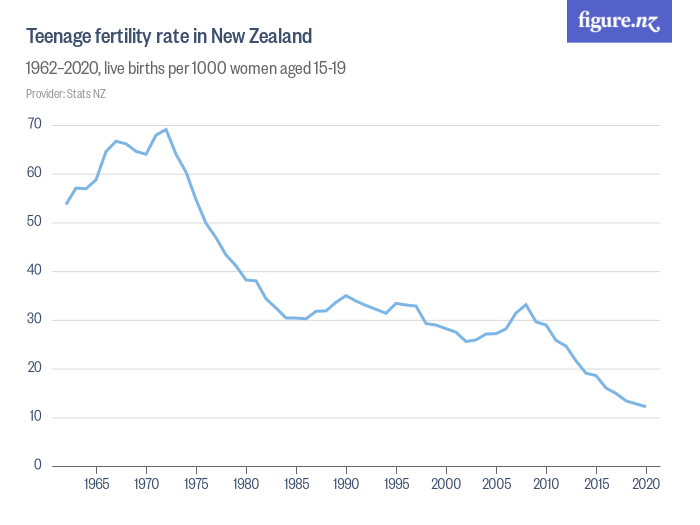
Remember the /data.csv trick - convert the url to https://figure.nz/chart/wYHyiilvB9uCUP8O/data.csv
Get the data to Datawrapper
- You can just upload - or even copy-paste - your data into Datawrapper
- But Figure.NZ +
/data.csvlets us use Datawrapper’sLink external datasetfeature
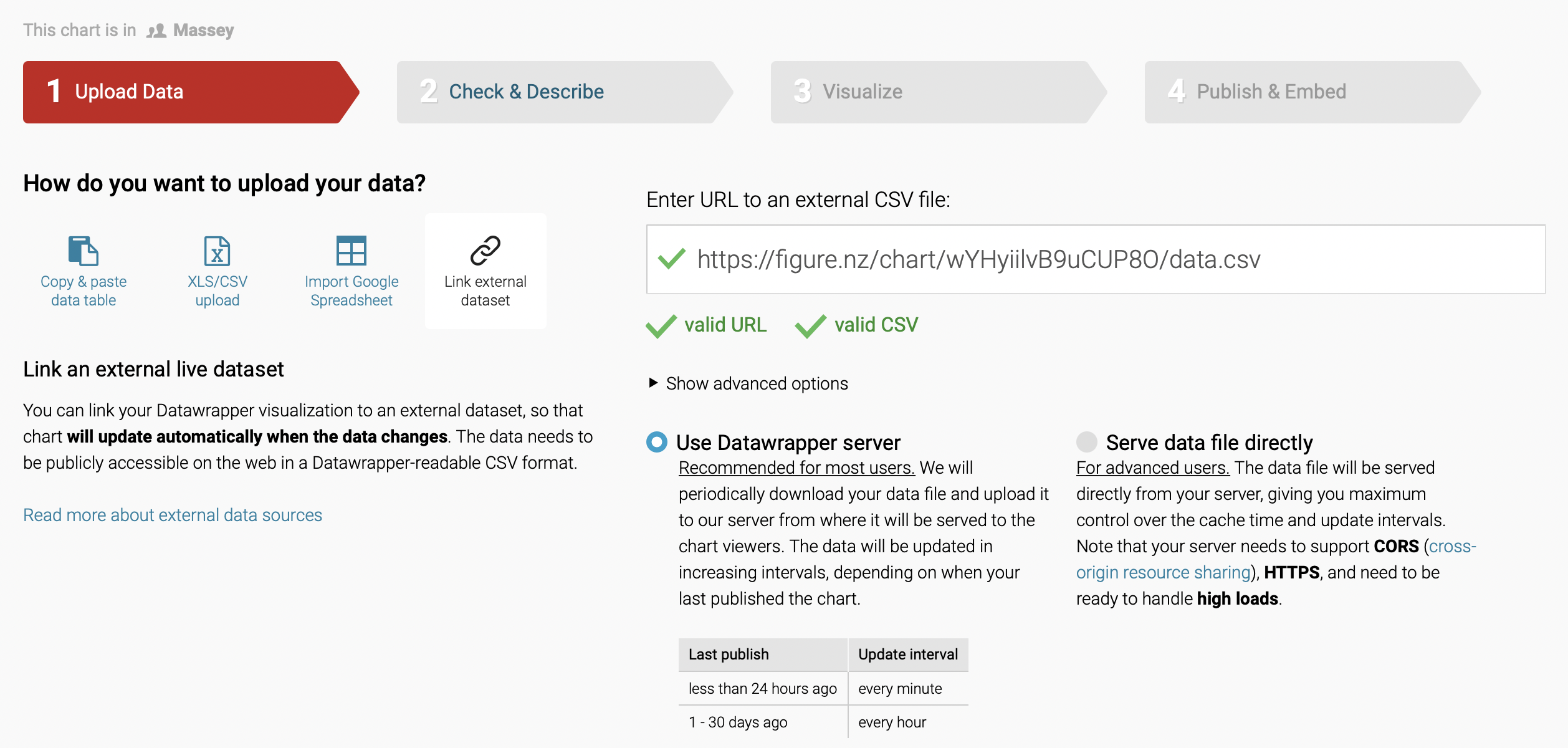
Check & Describe
- Click through to the Check & Describe tab
The Check & Describe tab is often where things go wrong
But the easiest way to see if they are correct is just to carry on
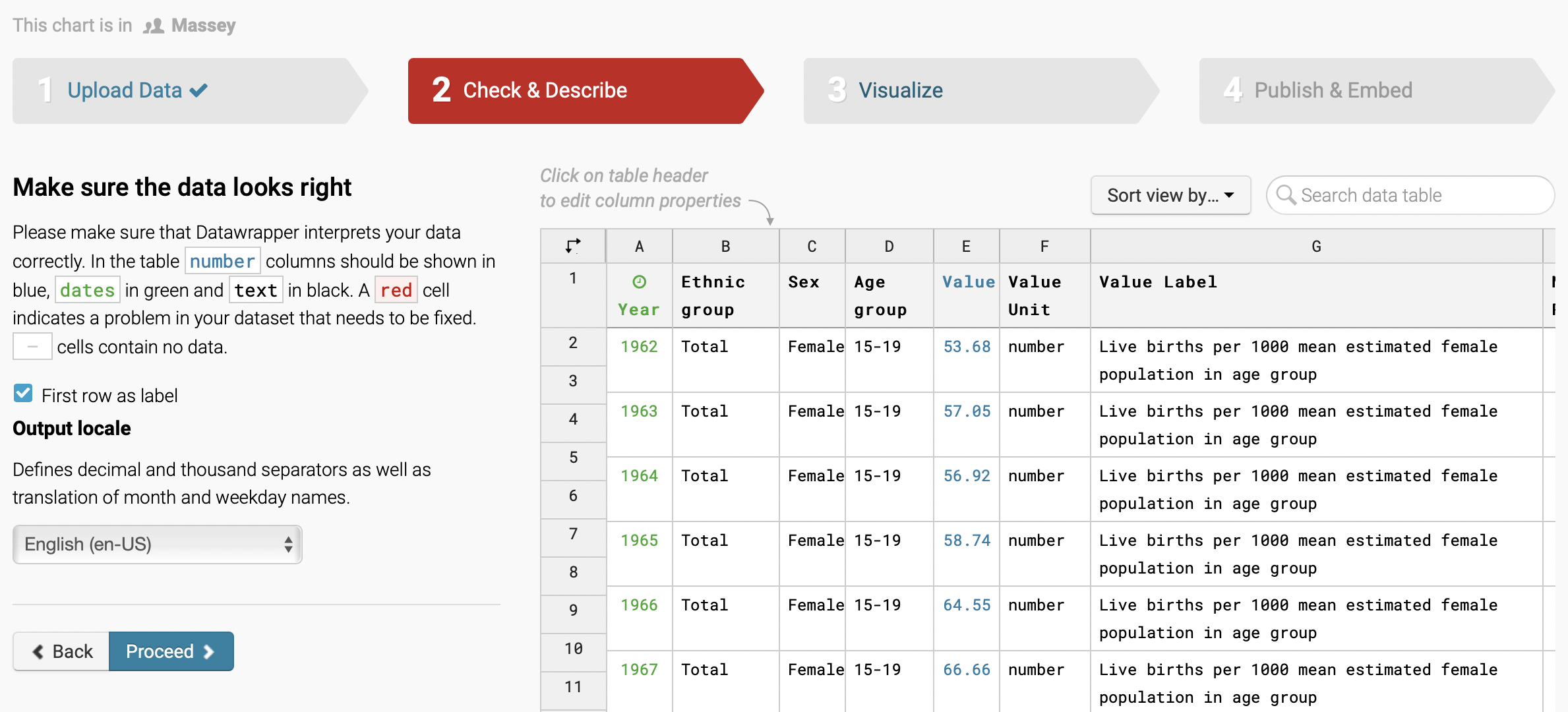
- As the prompt says make sure your dates are green and your numbers are blue
Whoops
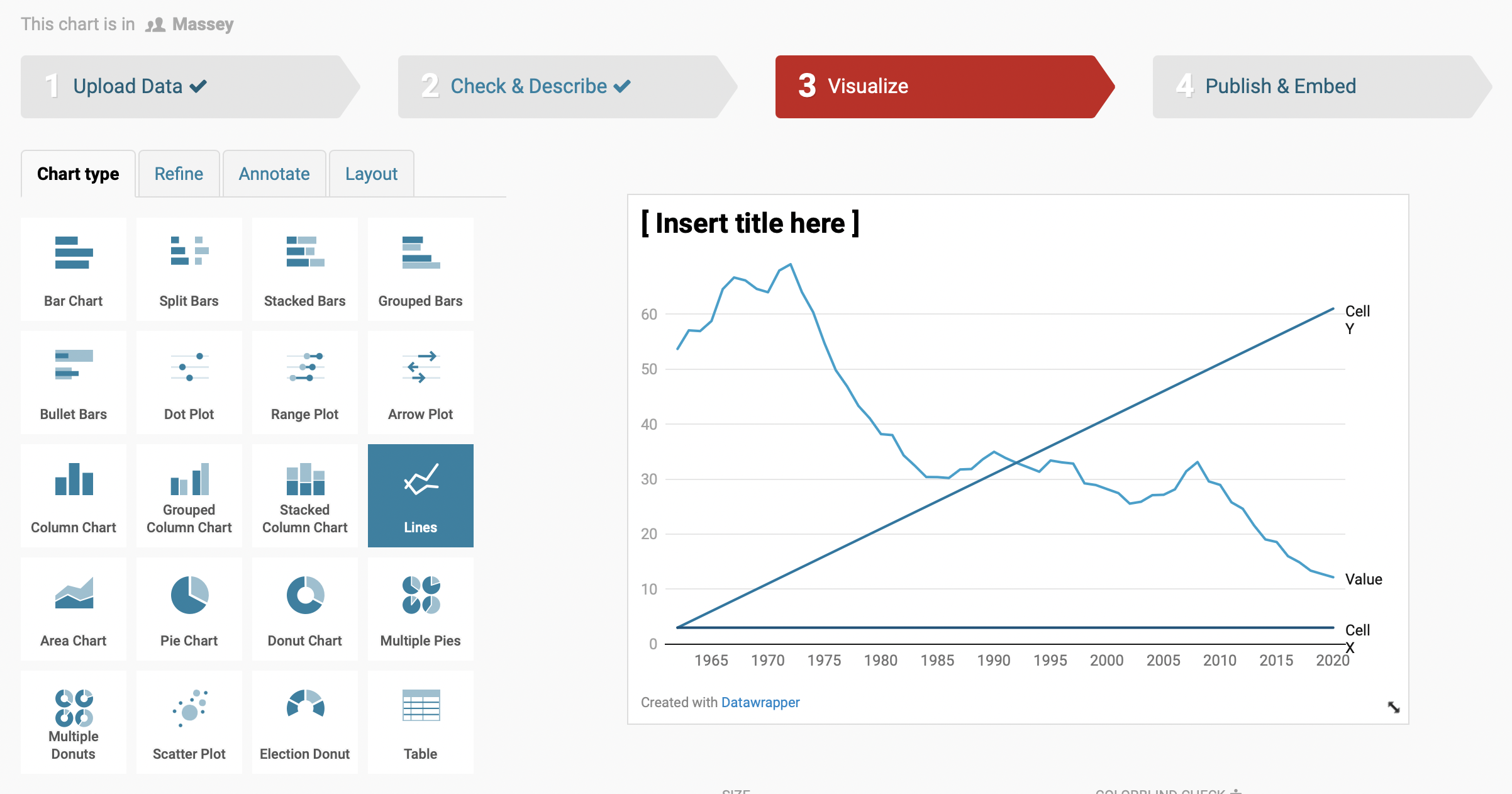
Head back to Check & Describe and look for columns called Cell X and Cell Y
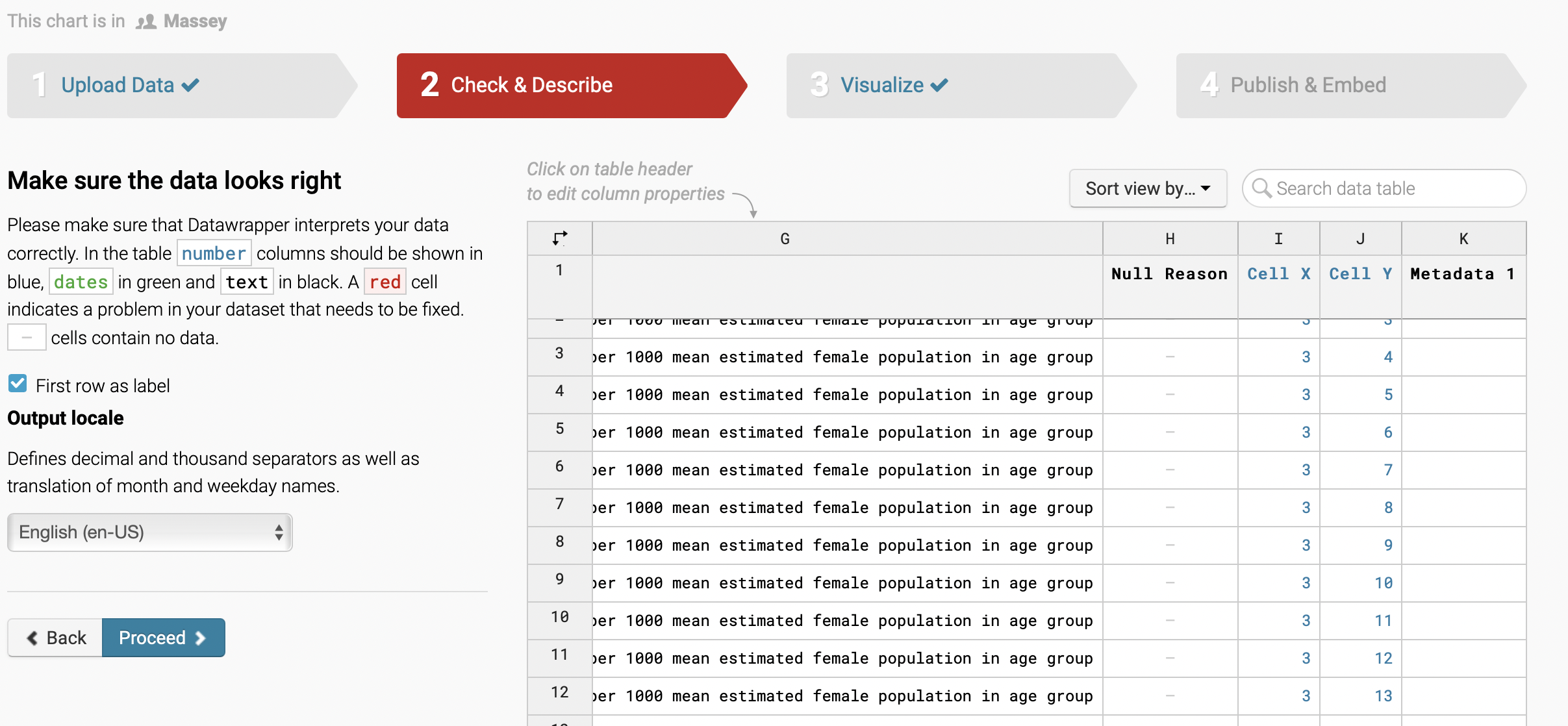
The Datawrapper extract includes some meta-data to keep track of where the data came from. Hide those columns.
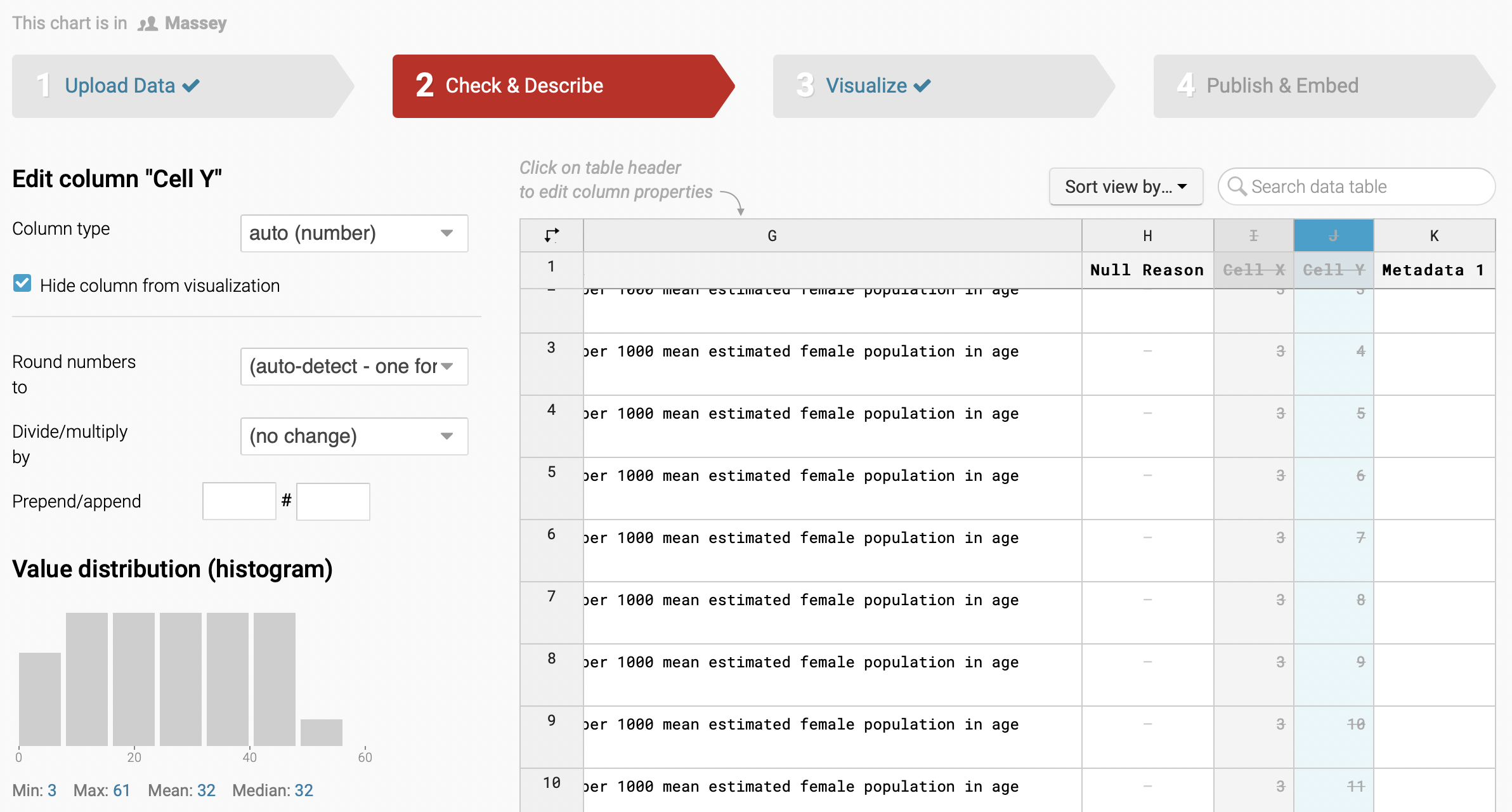
And head back to the Visualize tab
Finally
That looks more like it
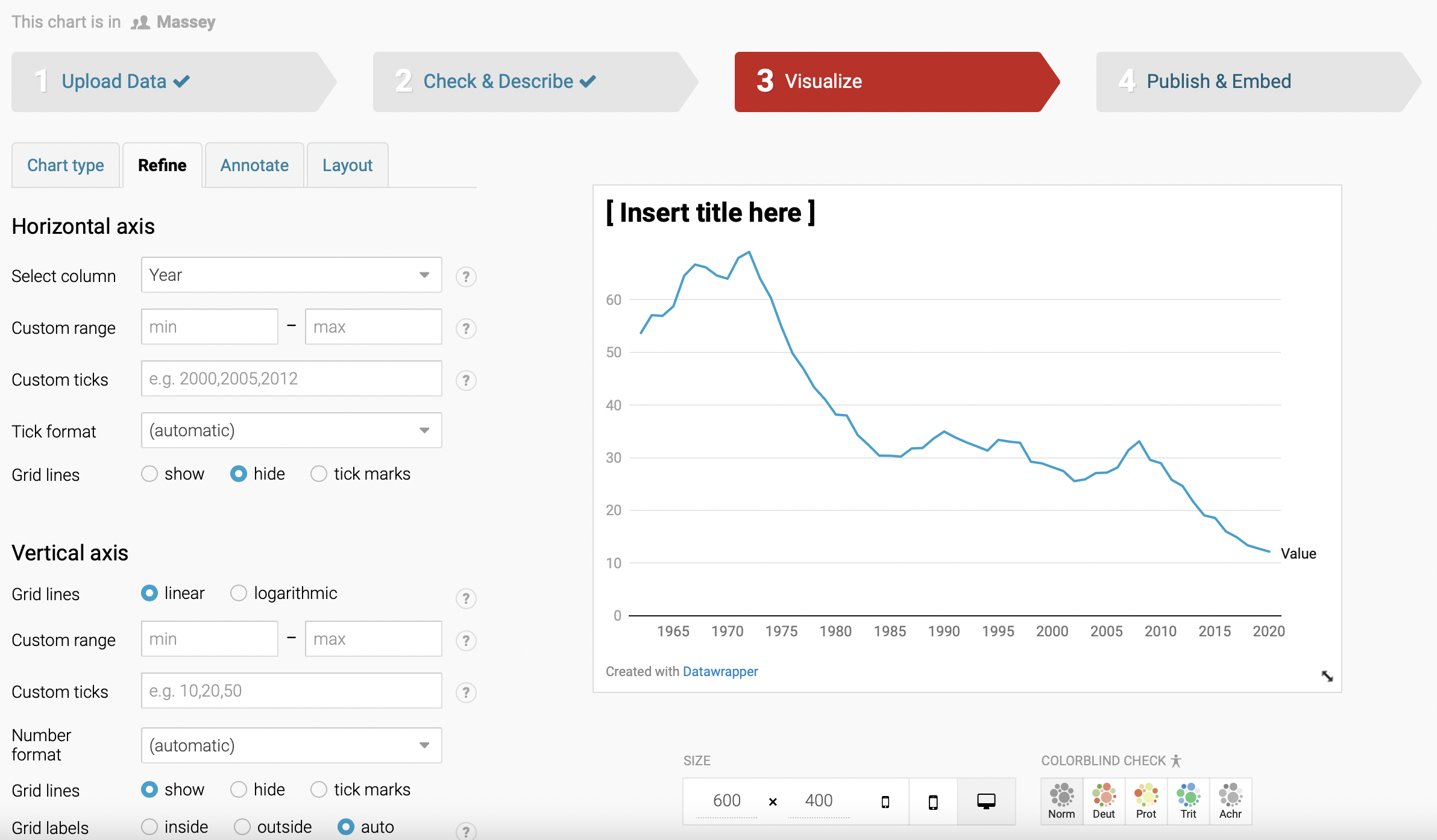
Writing time
- Getting the data into a chart is only the beginning
- There are things to play with the improve the visual appearance of your chart
- Or to make it worse or misleading
- But focus on your words first
- Why should readers look at this chart?
- What story is the chart telling?
Start with the alt text